
- How To Download Steam On Macos
- How To Download Steam On Mac 10.6.8
- How To Download Steam On Mac Without Admin
- How To Download Steam On Mac Air
Download Steam OS. It is time to locate the Steam OS system. To do so, you must go to the Steam repository to download. Once the Steam OS download is complete, you will see the SteamOSInstaller.zip file on your hard drive which will be essential for the next steps. Download and install ISO Creator. Click the Install Steam on the top right of the screen. On the next page, click Install Steam (make sure the Apple logo is next to the button, the browser should have automatically detected you’re on a Mac) When the Steam download for Mac is finished, click on steam.dmg. From the new window, drag steam into Applications.
BrowserCam offers you Terraria for PC (MAC) download for free. Though Terraria undefined is built suitable for Android mobile and then iOS by 505 Games Srl. You can easily install Terraria on PC for windows computer. There exist's couple of key points listed below that you should keep in mind before you begin to download Terraria PC.
If you want to know how to install and use a texture pack in Terraria 1.4.0.2 or you even want to create a texture pack of your own. In this guide, we will show you how to do it. Let’s check it out.
How Much Is Terraria For Pc
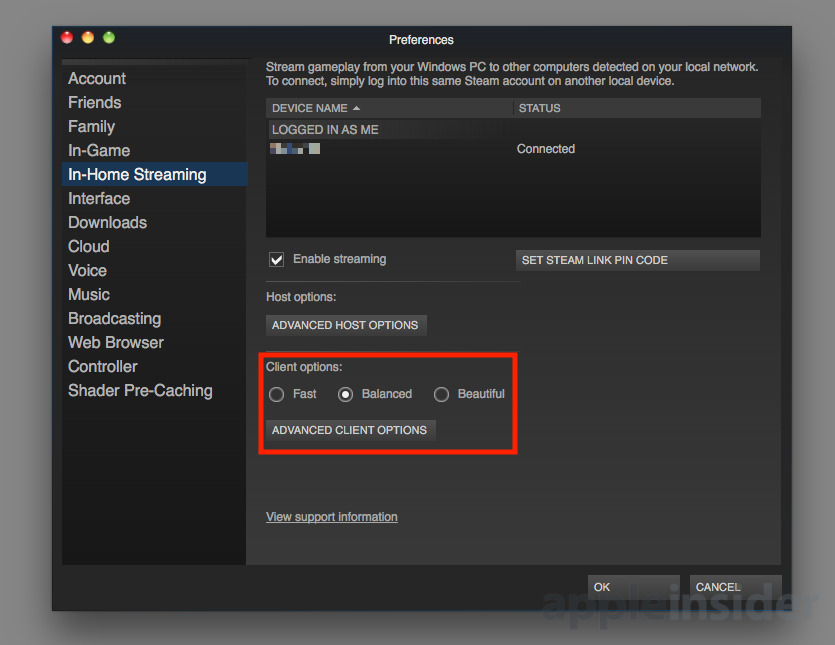
How to Create and Install a Texture Pack
- Texture pack files should be saved as
.zipfiles (with no password). - Texture pack files must be placed in the following directory:
- On Windows,
DocumentsMy GamesTerraria(C:Users%username%DocumentsMy GamesTerraria) - On Mac open Finder and press “Go” on the top. Then press “Go to folder…”. Type in
~Library/Application Support/Terraria - If using tModLoader on Mac, bring Finder to the front and press “Go” at the top of your screen. Then press “Go to folder…” and type in
~Library/Application Support/Terrariathen go to ModLoader and then finally TexturePacks. - nux,
$XDG_DATA_HOME/Terraria- This is typically
~/.local/share/Terraria
- This is typically
- On Windows,
- For the texture pack to be detected and loaded it must be named
Texture Pack.zipand be in the specified directory above. On Windows, the correct name and folder would look something like the image to the right. - The texture pack needs to contain only an
Imagesfolder. In the Images folder, any texture you include will replace Terraria’s texture of the same path and name. - Replacement textures should be saved as
png,gif, orjpg. These are the image formats currently supported for this experimental version of the feature. - There is an example file you can find here. The zip file contains some basic texture images, as well as a sample zip file (named Texture Pack.zip) which can be installed to practice and test out the feature. The test pack replaces Wood blocks and walls
That’s all we are sharing today in Terraria How to Create and Install a Texture Pack 1.4.0.1, if there are anything you want to add please feel free to leave a comment below and we’ll see you soon.
Credit to gamepedia
Related Posts:
BrowserCam offers you Terraria for PC (MAC) download for free. Though Terraria undefined is built suitable for Android mobile and then iOS by 505 Games Srl. you can easily install Terraria on PC for windows computer. There exist's couple of key points listed below that you should keep in mind before you begin to download Terraria PC.
Out of many free and paid Android emulators designed for PC, it's not at all an simple job as you feel to pick the best possible Android emulator which works well with your PC. Basically we are going to highly recommend either Andy os or Bluestacks, each of them are actually compatible with MAC and windows operating system. It is actually a great idea to find out ahead of time if the PC possesses the recommended operating system requirements to install Andy or BlueStacks emulators and as well check out acknowledged bugs registered at the official webpages. It's straightforward to install the emulator when you are all set and typically requires few min's. Click through underneath download hotlink to begin downloading the Terraria .APK to your PC when you don't find the undefined on playstore.
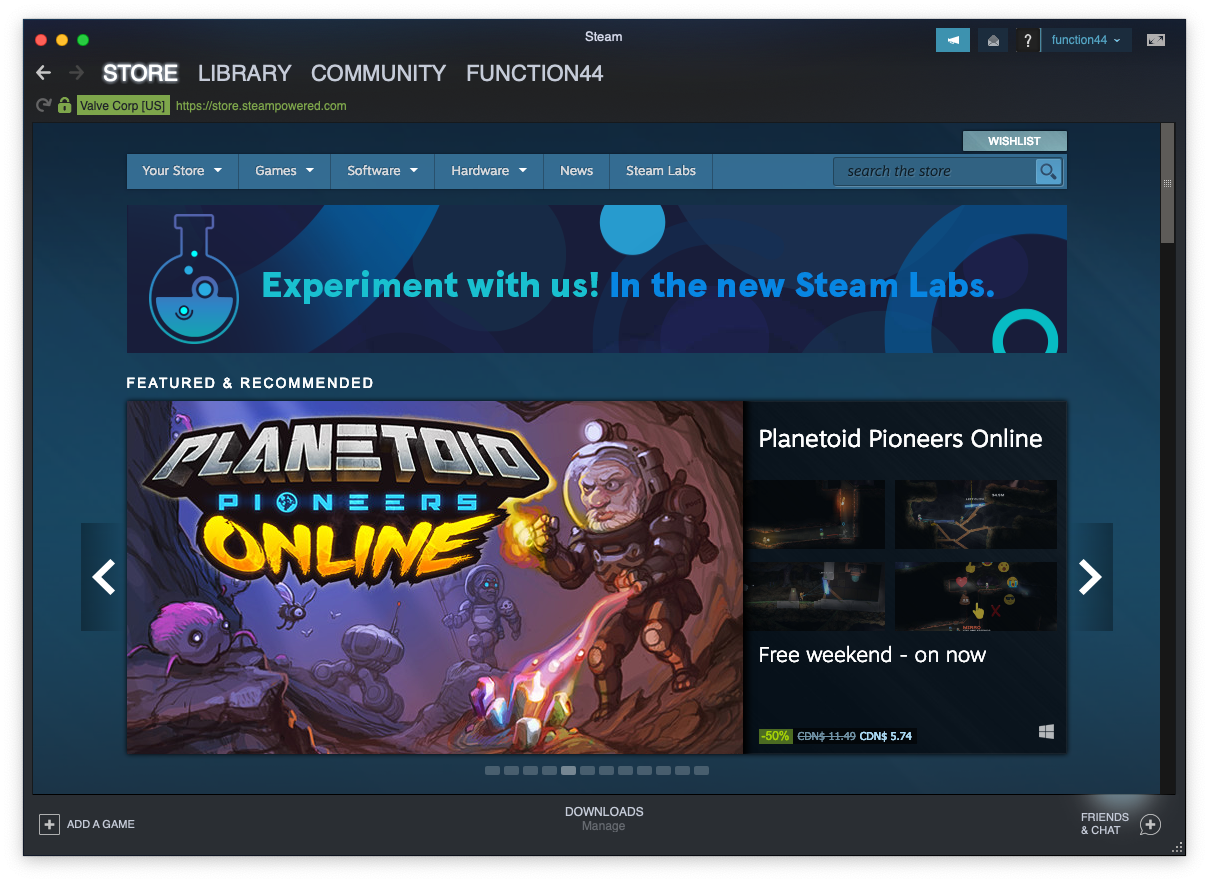

How To Download Terraria On Mac With Steam Key
How to Download Terraria for PC:
- Download BlueStacks for PC by using the download option provided inside this web site.
- As soon as the installer completely finish downloading, double-click it to start the installation process.
- Move with the quick installation steps just by clicking on 'Next' for a couple of times.
- When you notice 'Install' on screen, simply click on it to get started on the final installation process and then click 'Finish' just after it is done.
- Then, either via the windows start menu or alternatively desktop shortcut open BlueStacks app.
- Before you can install Terraria for pc, you need to assign BlueStacks emulator with a Google account.
- Good job! It's easy to install Terraria for PC with the BlueStacks app either by searching for Terraria undefined in google play store page or making use of apk file.You have to install Terraria for PC by visiting the google playstore page upon having successfully installed BlueStacks emulator on your computer.
Terraria Mac Download Free
Everyday a number of android apps and games are pulled from the google play store especially if they do not adhere to Developer Policies. Even when you don't find the Terraria undefined in google play store you can still download the APK using this site and install the undefined. You should stick to the above exact same steps even though you choose to opt for Andy OS or you are planning to go with free download and install Terraria for MAC.
Get an app that fixes WiFi
As one of the largest game distribution platforms in the world, with more than 100 million users, Steam is an essential app for anyone who likes to play games on Mac.
However, from time to time, Steam not starting could be a problem. In fact, online you can find a growing number of complaints regarding Steam’s “Could not connect to Steam network” message.
So what do you do when Steam won’t launch? Let’s look at the most common reasons for why Steam won’t open and describe the ways to fix them in detail.
Why Steam Won’t Open
Without a doubt, Steam is a truly complex system, connecting millions of people every day to resource-heavy games at lightning speed. Thus, sometimes, Steam’s popularity could be the reason behind its servers not coping with the amount of requests coming in.
To rule out this error, start by checking whether Steam’s servers are online by visiting store.steampowered.com/stats.
Other times, the reasons behind Steam not starting take root in your Mac or local network. It could be anything, from corrupt installation files to the app’s cache. Here’s how to proceed with your Steam troubleshooting step by step.
Troubleshoot the Steam app
When you get the “Could not connect to Steam network” error message, there are a few things within the Steam app that you could do to try to fix it.
First, the Connection Error dialog window gives you two options: Retry Connection and Stay in Offline Mode. Click Retry Connection — the app will try to connect to your account once again. A few tries in a row might do the trick.
If not, go with Stay in Offline Mode, then in the menu select Account ➙ Go Online ➙ Connect to the Internet ➙ Restart Steam. Additionally, check whether there are any Steam updates in Steam ➙ Check Updates.
Another option involves quitting Steam completely (⌘ + Q) along with any auxiliary processes it might be running. To do that:
- Launch Activity Monitor
- Find Steam in the list of processes or use the search box
- Select the Steam process and click Stop in the top bar
- Relaunch the Steam app
Since the problem could somehow be intertwined with your system, the next step is to restart your Mac: simply click the Apple icon in the menu bar ➙ Restart…
How To Download Steam On Macos
In case you still experience Steam not starting, you should reinstall the app:
- Go to your Applications folder (Shift + ⌘ + A)
- Select steam and move it to Trash
- Visit store.steampowered.com
- Click Install Steam
- Proceed with the installation instructions on your Mac
Clear Steam cache files
It’s possible for Steam connection errors to remain even after you delete the app — since they could involve not the core app itself, but rather its cache files, which are kept in your Mac’s Library folder.
To delete Steam’s cache from your Mac:
- Navigate to your hard drive ➙ Library ➙ Application Support and delete the Steam folder
- Then select Go to Folder (Shift + ⌘ + G)
- Visit ~/Library/Caches then ~/Library/Preferences and then ~/Library/Logs and delete Steam from all of them
Now Steam should be completely removed from your Mac and you can proceed with trying to reinstall it once again. Don’t feel comfortable deleting Library folders? Luckily, there’s a much more user-friendly solution available as well.
CleanMyMac X is a top-notch Mac optimization tool that has all the functionality you need to keep your machine running at maximum speed, whether it’s getting rid of old files, deleting email attachments, protecting your privacy while web surfing, cleaning your RAM, or flushing cache files for any app.
With CleanMyMac X, deleting Steam cache files can be done in a few clicks:
- Launch CleanMyMac X
- Navigate to the System Junk tab
- Click Scan ➙ Review Details
- Deselect All (or keep it if you want full Mac optimization) and find the Steam app in User Cache Files
- Hit Clean
Configure your network
If the problem is not with the Steam app or servers, it’s probably somewhere in your internet network.
An easy fix here is to turn your WiFi off and back on as well as restart your router. In addition, make sure your time and date are set to automatic, as Steam’s server might output an error if they are not in sync:
- Go to System Preferences ➙ Date & Time
- Check “Set date and time automatically”
For all the other network fixes, use WiFi Explorer.
WiFi Explorer is a Mac app for deep network analysis and troubleshooting. It gives you all the extensive details you need to understand why your network could be malfunctioning, from signal quality to noise levels. What’s more, WiFi Explorer features a thorough guide describing what you need to do to fix any situation imaginable.
Improve network access
It’s possible that it’s not only your own network that results in Steam not opening — some ISPs (internet service providers) have been known to throttle or block streaming traffic from Steam for quite some time since it’s heavy and lowers their profitability.
One trick to avoid that is by using a VPN (a virtual private network), which would encrypt your traffic and route it through a different server than the one your ISP uses by default.
How To Download Steam On Mac 10.6.8
Conversely, if you’re already using a VPN, try turning it off and relaunching Steam. Some VPNs can interfere with streaming as they introduce a bit of a lag between your Mac and the server.
There’s one VPN, however, that does it all: protects your privacy, reroutes the traffic around your ISP, and configures your network specifically for online gaming.
ClearVPN is an effortless and user-friendly VPN for Mac and iPhone, with a wide variety of presets to make often confusing network configurations a thing of the past. First, ClearVPN secures your connection with the industry-standard AES-256 encryption. Then, it helps you bypass your ISP and any other geo-restrictions with an extensive list of global servers. Finally, it features shortcuts that tailor the whole experience for you in one click.
So if your Steam won’t launch, here’s what you need to do:
- Open ClearVPN
- Navigate to the All Shortcuts tab
- Find Gaming
- Click Activate
Now your Steam performance should finally be optimized as well as it can be.
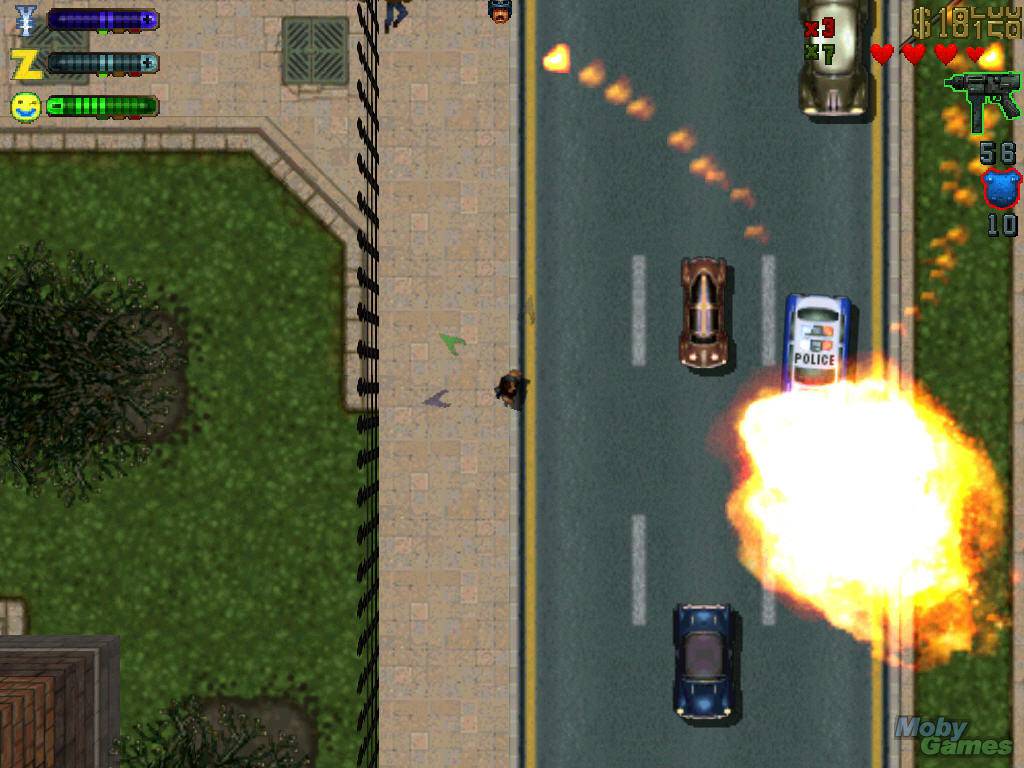
As you can see, the “Could not connect to Steam network” error is not that hard to fix if you have a thorough guide like this at your disposal. Start by troubleshooting and restarting the Steam app itself, and clear all cache files with CleanMyMac X. Second check your network connection with WiFi Explorer for any unusual activity. Third, download ClearVPN and set it to optimize your gaming experience.
How To Download Steam On Mac Without Admin
Best of all, CleanMyMac X, WiFi Explorer, and ClearVPN for Mac and iPhone are all available to you for free through the trial of Setapp, a platform with more than 220 Mac apps that can help you with any problem imaginable. Try every Setapp app at no cost and find out how your Mac life can be more productive than ever!
Comments are closed.